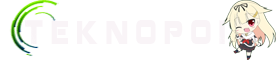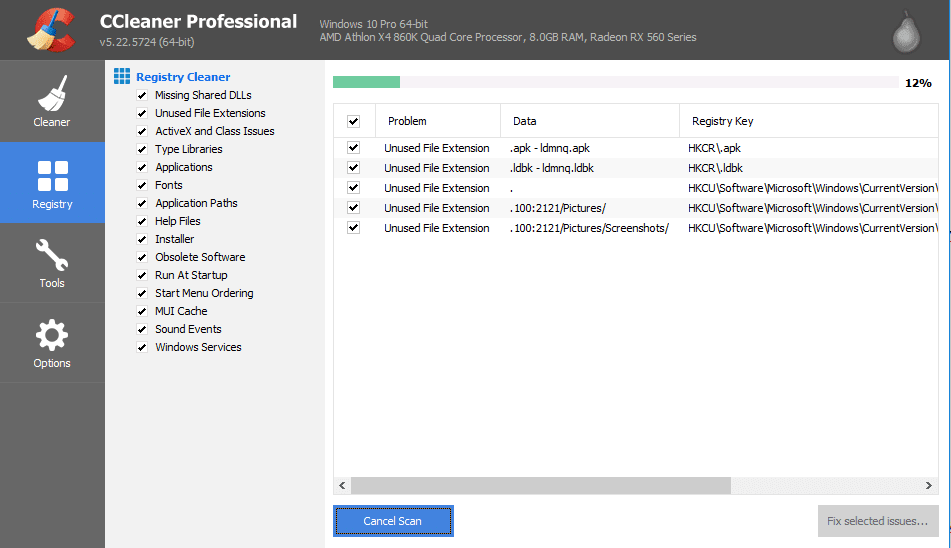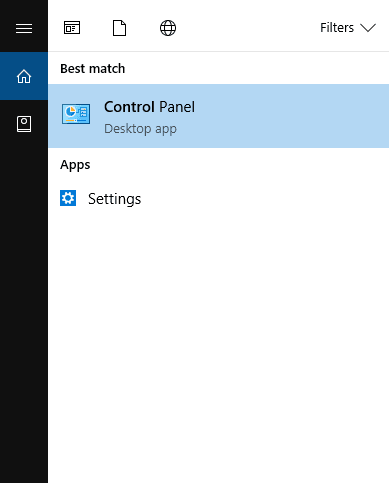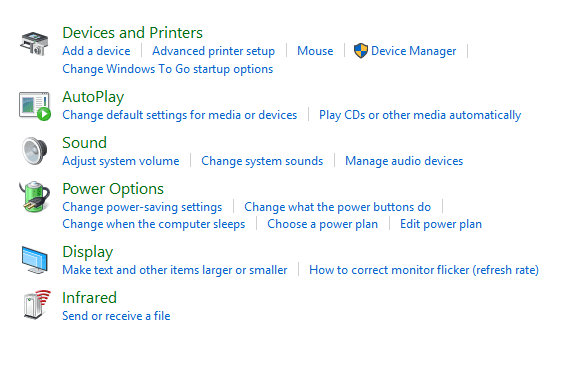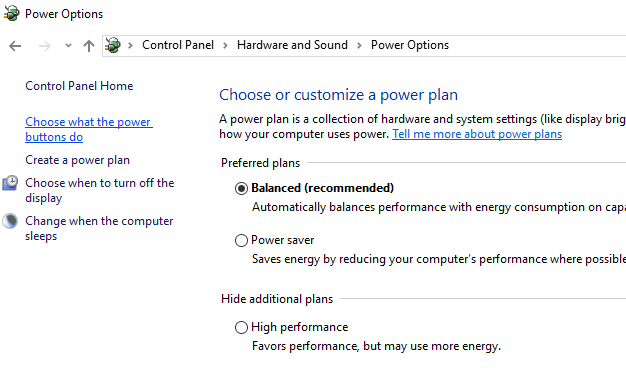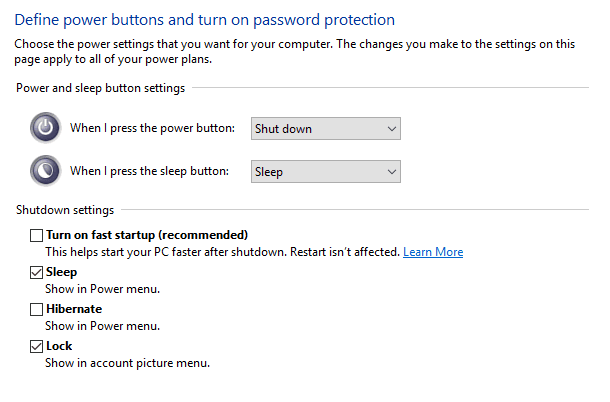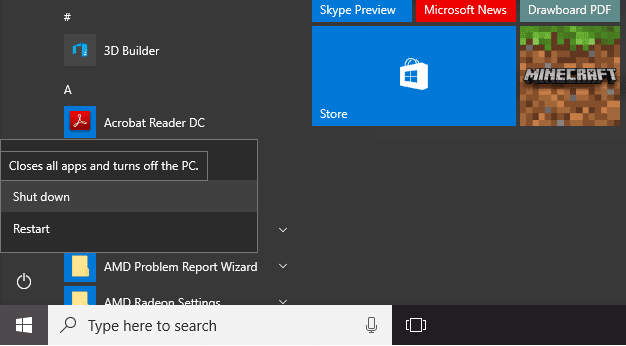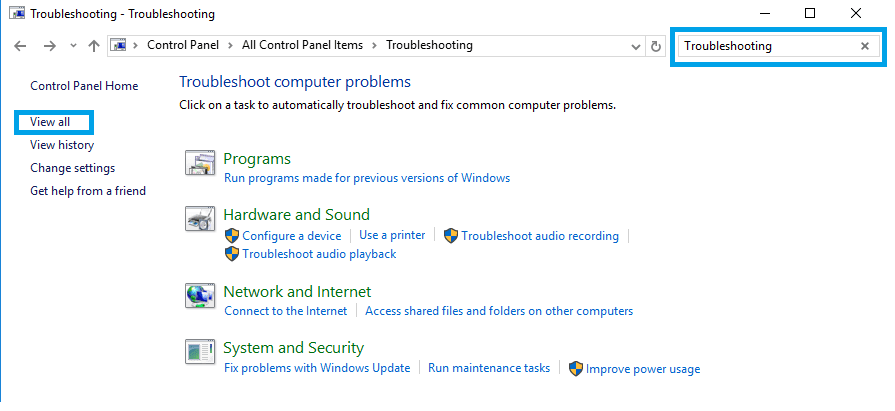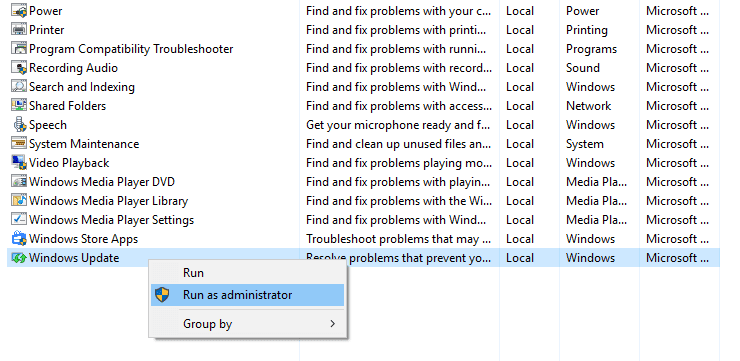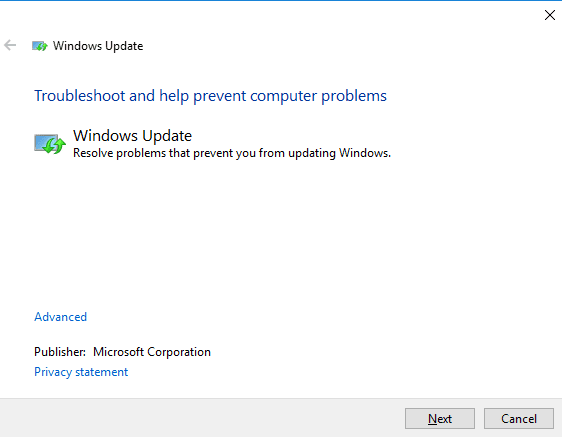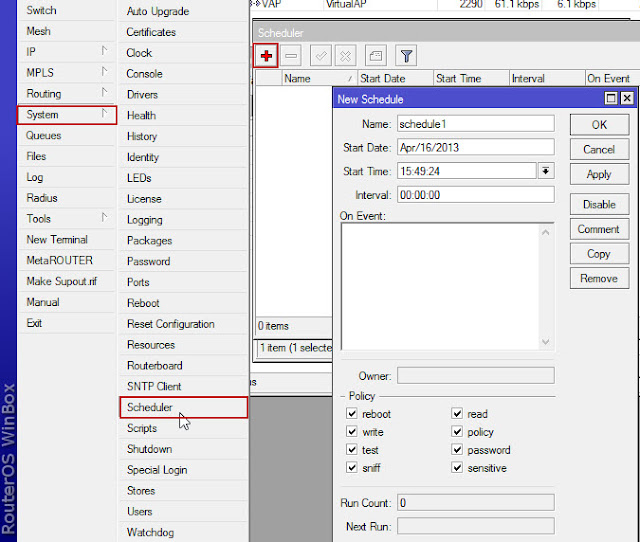Laptop tidak bisa shutdown. Seperti yang tertulis. Kurang lebih kondisinya seperti berikut ini:
- Laptop coba dimatikan, tapi tidak ada tanda-tanda proses shutdown berjalan
- Laptop dimatikan, tapi terlihat terus menyala walaupun sudah ditunggu hingga puluhan menit
Masalah ini bisa terjadi semua merk laptop.
ASUS, Acer, Toshiba, Lenovo, Samsung, Dell, MSI misalnya. Selain itu bisa juga terjadi di semua jenis Windows, terutama Windows 7, Windows 8 dan Windows 10.
Saya sendiri pernah mengalami ini beberapa kali di laptop HP Compaq dulu.
Walaupun jarang, virus pada sistem juga bisa membuat proses shutdown jadi terganggu. Apalagi kalau virus tersebut jumlahnya di laptop Anda sudah banyak.
Cara Mengatasi Laptop yang Tidak Bisa Shutdown (Mati)
Sebelum lanjut, kita bahas dulu beberapa alternatif kalau ‘misalnya’ sekarang posisi laptop Anda masih dalam keadaan hidup.
Normalnya kebanyakan orang lebih sering mematikan laptop melalui tombol menu.
Namun bisa saja tombol tersebut mengalami rusak atau sejenisnya. Solusinya coba gunakan cara-cara alternatif berikut:
| Lewat Dekstop | Silakan tutup semua jendela aplikasi yang terbuka, sampai ada di posisi Dekstop. Kemudian klik ALT + F4 > Lalu pilih opsi Shutdown. |
| Lewat Tombol Shutdown Kedua | Klik kanan mouse pada logo Windows di Taskbar > Kemudian klik Shutdown. |
| Melalui CMD | Klik tombol Windows + R (Di Keyboard) > Ketik perintah shutdown /s lalu klik Enter. Tunggu beberapa detik, nanti Laptop akan mati sendiri. |
Lanjut untuk cara mengatasinya. Silakan cek pembahasan berikut ini:
1. Bersihkan Registry Windows
Singkatnya, registry adalah kumpulan data yang fungsinya untuk menyimpan konfigurasi. Baik itu buat aplikasi, sistem dan lain-lain.
Untuk pengaturan shutdown sendiri tentunya tersimpan juga. Karena itu kita bisa coba membersihkannya.
Berikut caranya:
- Silakan install terlebih dulu aplikasi CCleaner
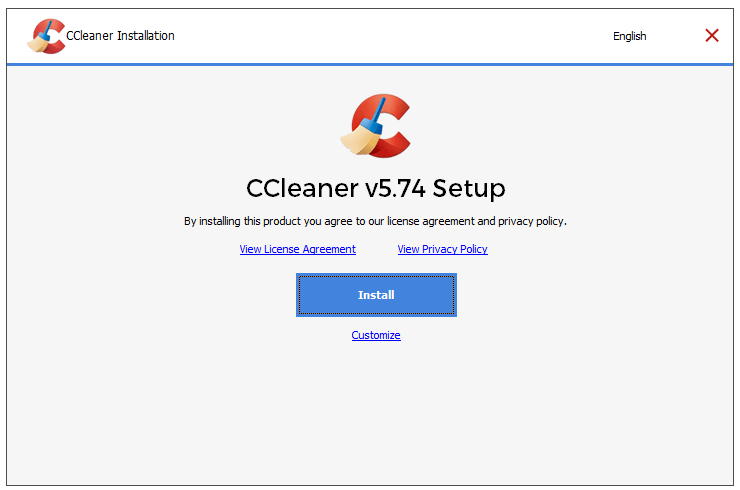
- Kalau sudah, masuk ke pengaturan Registry
- Klik tombol Start Scan
- Tunggu prosesnya sampai selesai
- Kemudian klik Fix Selected All Issues
Meski registry ini berhubungan dengan data konfigurasi, tapi tentu masih ada kemungkinan masalah lainnya. Kalau belum berhasil, coba cara selanjutnya.
2. Mematikan Fitur Hybrid Shutdown
Kalau belum tahu, Hybrid Shutdown adalah sebuah fitur yang terdapat pada Windows 8, 8.1 dan Windows 10.
Cara kerjanya yakni dengan membuat kernel pada Windows menjadi nonaktif sementara, jadi laptop akan terlihat mati.
Nah, ketika laptop dinyalakan kembali, kernel yang nonaktif tadi akan menjadi aktif. Ini akan membuat waktu booting jadi berkurang
Tapi di sini kita perlu menonaktifkan fiturnya. Berikut cara mematikan hybrid shutdown:
- Pertama, pada kolom Search > Ketik Control Panel > Kemudian buka.
- Klik Hardware And Sounds > Kemudian masuk ke Power Options.
- Selanjutnya cek pada menu bagian kiri. Klik opsi Choose what the power button do.
- Klik opsi Change settings that are currently unavailable > Lalu hilangkan centang Turn On Fast Startup. Jika sudah, klik Save Changes.
- Tutup semua jendela yang terbuka, kemudian coba shutdown.
Catatan:
Fitur ini memang bermanfaat. Tapi pengalaman saya, bisa menjadi salah satu penyebab kenapa laptop Anda tidak bisa mati. Untuk itu, saya sendiri menonaktifkan pengaturan ini.
3. Coba Lakukan Full Shutdown
Jika sebelumnya Anda telah mematikan fitur Hybrid Shutdown, kalau posisi Laptop belum dimatikan coba pakai cara ini.
Full Shutdown adalah fitur dimana Windows akan mati / diberhentikan. Bukan membuat kernel nonaktif sementara.
Caranya seperti berikut:
- Pada Start Menu > Klik logo Windows
- Kemudian tekan logo power
- Pilih Shutdown sambil menekan tombol Shift
- Dengan ini full shutdown akan dijalankan.
4. Gunakan Troubleshooter Windows Update
Windows Update, kalau di laptop pengaturannya (secara default) kebanyakan sudah menyala.
Seperti yang kita ketahui, update pada Windows berfungsi untuk menghilangkan bug yang mungkin terdapat pada versi sebelumnya.
Namun harus diketahui juga, mungkin saja update yang kita jalankan justru terdapat bug, yang efeknya membuat error tertentu. Misalnya tidak bisa shutdown.
Untuk mengatasi hal tersebut, disini fitur troubleshooter tersedia. Caranya seperti berikut:
- Buka Control Panel > Pada kolom search (Kanan atas) ketik Troubleshooting > Kemudian klik View All.
- Klik kanan pada Windows Update > Pilih Run As Administrator.
- Setelah itu ikuti langkah-langkah yang ada.
Coba lakukan juga hal yang sama pada pengaturan Power. Biasanya cukup berpengaruh.
5. Matikan Laptop Dengan Melepas Baterainya
Sebenarnya ini bisa ditaruh di cara alternatif shutdown tadi, tapi sengaja saya tulis di sini hehe.
Melepas baterai laptop, tentunya bisa mematikan laptop secara langsung, kalau memang tombol shutdown Windowsnya nggak aktif.
Nah, ini biasanya juga bisa memperbaiki error-nya. Karena aktivitas Windows yang berjalan (termasuk bug) kadang bisa mereset.
Namun ini tindakan alternatif saja. Karena kalau terlalu sering bisa merusak Harddisk serta komponen lainnya.
6. Setting Pengaturan Power di Regedit
Buat yang belum tahu, Regedit adalah aplikasi Windows yang berfungsi untuk mengatur isi registry sistem.
Nah, pengaturan Regedit yang akan saya jelaskan ini, sudah banyak dipakai user laptop, yang mana bisa membantu untuk mengatasi masalah shutdown.
Ikuti langkah-langkah berikut:
- Silakan klik tombol Windows + R > Ketik Regedit > Lalu klik OK
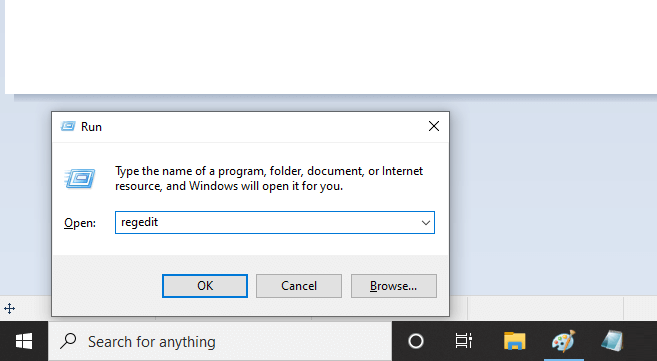
- Setelah itu silakan masuk ke HKEY_CURRENT_USER
- Lanjut ke bagian Control Panel > Desktop
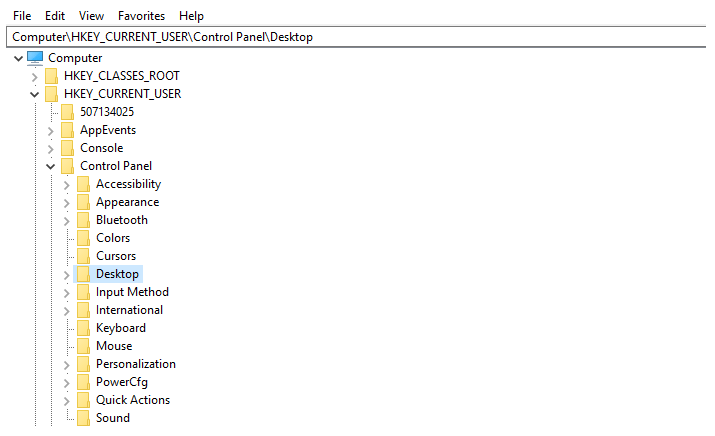
- Cek bagian kanan, buka pengaturan PowerOffActive
- Ubah nilainya jadi
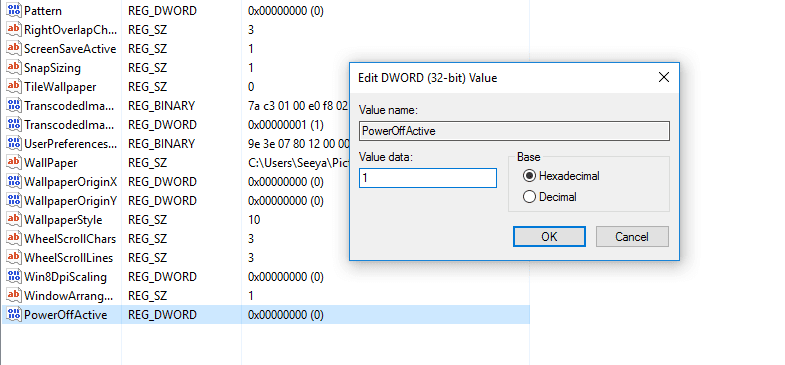
- Setelah itu coba restart laptop
Catatan:
Kalau registrynya tidak ada, klik kanan pada jendela kanan Dekstop tadi > Pilih DWORD > Beri nama PowerOffActive > Lalu setting nilainya jadi 1.
7. Cek Driver Ada yang Error atau Tidak
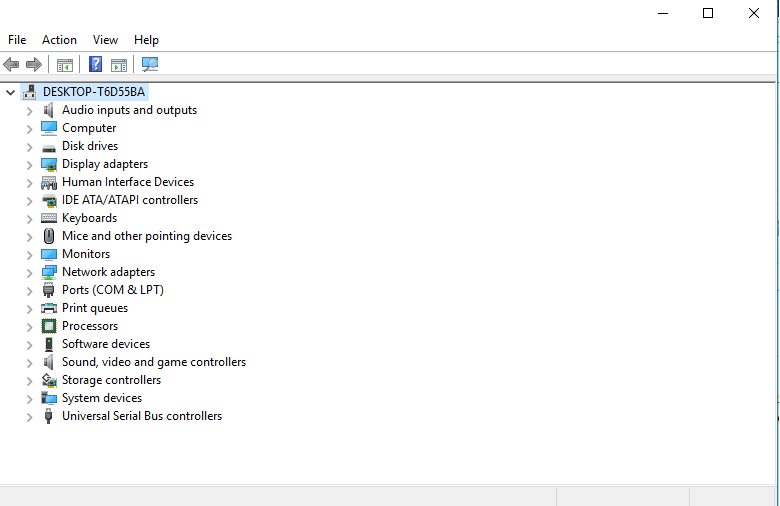
Driver pada perangkat juga berpengaruh. Ini masih ada hubungannya dengan bug.
Seperti yang diketahui, untuk menjalankan suatu komponen pada laptop memang diperlukan driver. Misalnya komponen WIFI dan Webcam.
Namun tidak jarang, driver yang terinstall tadi mengalami error, dan berpengaruh ke sistem.
Coba ingat-ingat, Driver apa yang terakhir Anda install. Kemudian coba hapus Drivernya melalui Control Panel > Uninstall Program.
8. Coba Reset BIOS
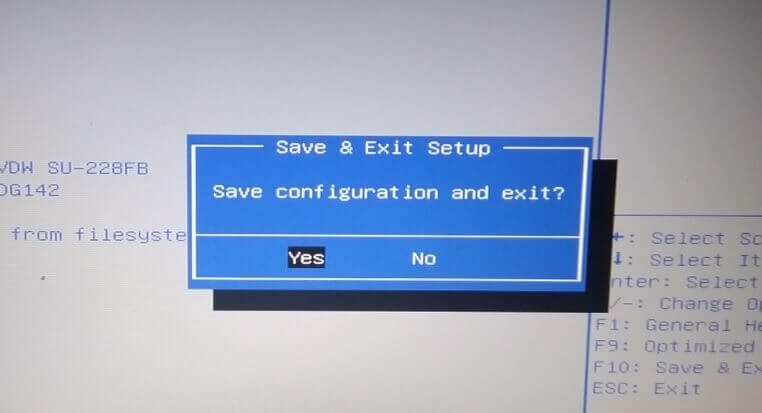
Semua laptop tentu punya BIOS. Fungsi BIOS singkatnya adalah untuk mengatur konfigurasi dasar pada komponen sekaligus sistem.
Disini Anda bisa coba mereset BIOS laptop Anda. Tujuannya adalah untuk menghilangkan error yang muncul efek pengaturan yang salah.
Caranya:
- Matikan laptop dengan tombol power
- Kemudian nyalakan lagi laptopnya
- Setelah logo merk muncul, klik tombol untuk masuk BIOS
- Lalu cari pengaturan revert to default settings atau sejenisnya.
9. Reset Windows Laptop Anda
Masalah shutdown ini banyak terjadi juga di laptop dengan sistem operasi Windows 10.
Nah, di Windows 10, terdapat fitur yang namanya reset.
Seperti namanya, fitur reset ini berfungsi untuk mengembalikan semua pengaturan dan kondisi Windows persis seperti habis diinstall ulang.
- Caranya tekan tombol Windows + S di Keyboard
- Kemudian ketik “Reset” (Tanpa tanda kutip)
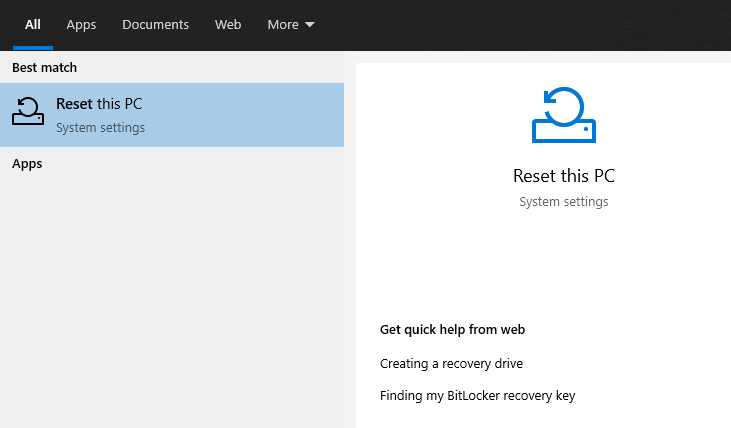
- Buka > Lalu klik Get Started.
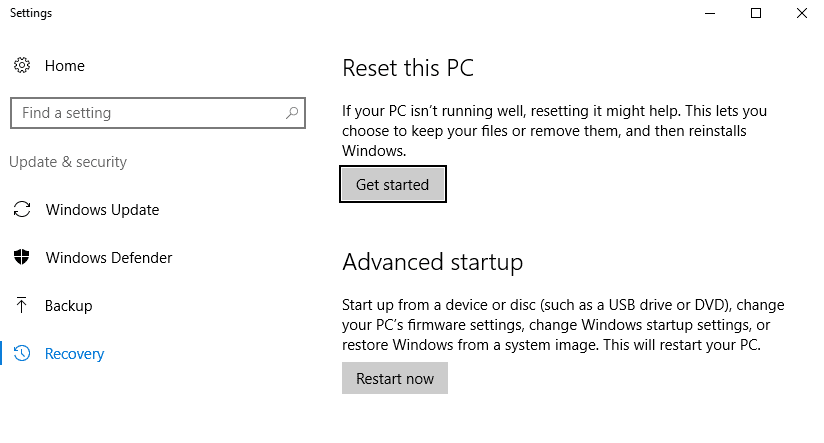
- Setelah itu tinggal ikuti langkah-langkahnya saja.
Catatan:
Pada opsi ini, data yang tersimpan akan hilang. Direkomendasikan untuk melakukan backup data terlebih dulu.
10. Coba Pakai System Restore
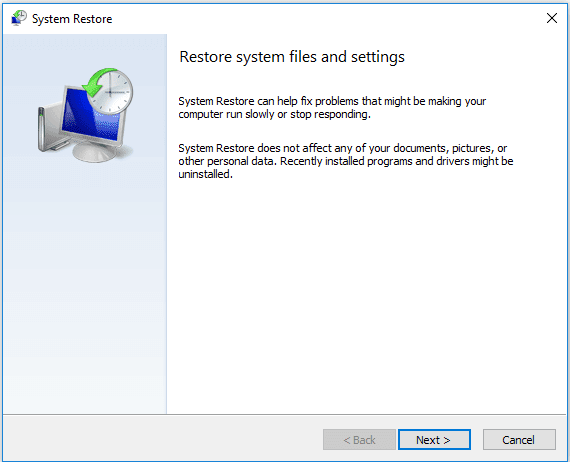
Jika laptop dalam keadaan mati, coba nyalakan kemudian tekan tombol F8 setelah layar BIOS terlewati. Selanjutnya:
- Klik opsi Repair Your Computer
- Cari opsi System Restore
- Kemudian ikuti langkah-langkah yang ditunjukkan sampai selesai.
Fungsi System Restore disini ialah untuk memperbaiki Windows dengan mengembalikan kondisinya ke waktu masih normal.
Namun kadang ada aplikasi atau data hilang. Jadi sebisa mungkin backup dulu.
11. Install Ulang Windows
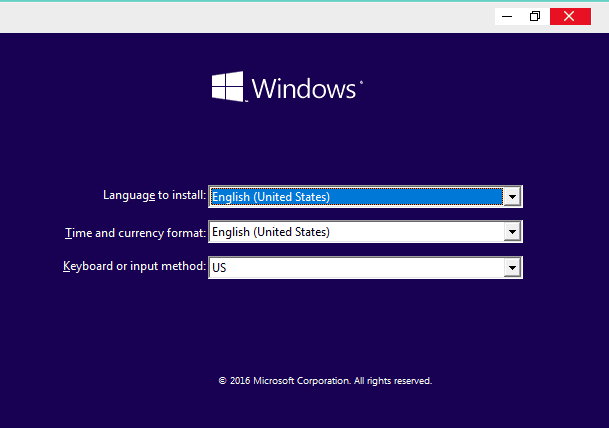
Kalau belum berhasil, kemungkinan Windows di laptop Anda terdapat kerusakan, dan kita tidak tahu asalnya dari mana.
Ini memang bisa saja terjadi. Misalnya pada Windows dengan versi tertentu.
Terkadang ada aplikasi atau driver yang tidak kompatibel, sehingga membuat sistem jadi tidak bisa berjalan normal.
Catatan:
- Oh ya, maksud dari ‘Windows versi tertentu’ bukanlah beda versi Windowsnya (Contoh, Windows 7 dan 8).
- Melainkan versi update dari sistemnya. Misalnya Windows 10 Fall Update, atau Windows 10 Anniversary Update.
Jadi disini saya sarankan Anda coba install ulang laptopnya. Dengan versi Windows yang berbeda dari sebelumnya. Ini akan jadi solusi paling efektif.
Penutup
Laptop yang tidak bisa dimatikan memang banyak sekali opsi memperbaikinya. Itu juga efektifnya hanya beberapa, tergantung dari error yang kita dapat. Karena itulah bisa dibilang opsi menginstall ulang adalah yang paling efektif.
Tapi saya harap, tanpa melakukan install ulang Anda sudah bisa mengatasi masalah tidak bisa shutdown ini. Karena ada juga beberapa user yang berhasil dengan cara setting sistem (Misalnya nomor 2, 4, 6, dan 7).
Semoga bermanfaat.
Sumber : Leskompi